COMMANDLINK MOBILE QUICK START GUIDE
You can use your CommandLink Mobile softphone app service to make or receive calls from your desk phone, on your iOS or Android device.
For your phone service to work on your mobile device, you need to install the CommandLink Mobile app. This guide helps you to do that.
- SYSTEM REQUIREMENTS
- DOWNLOAD APP
- LOGIN CREDENTIALS
- EXPLORE THE INTERFACE
- HOW TO MAKE A CALL
- TRANSFERRING A CALL
- ADD PARTICIPANTS TO A CALL
- PLACING A CALL ON HOLD
- CONTACTS
- INSTANT MESSAGING AND SMS
- VIEWING CALL HISTORY
SYSTEM REQUIREMENTS
| iOS | |
| Operating system | iOS 15 or higher |
| Supported Devices | iPhones, iPods and iPads that run the required OS version. |
| Android | |
| Operating system | Android 10.0 or higher |
| Supported Devices | Android smartphones, tablets, and Chromebooks. |
DOWNLOAD APP
The CommandLink Mobile app can be downloaded both from the Apple App Store and the Google Play Store.
![]()
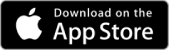 |
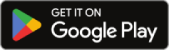 |
LOGIN CREDENTIALS
Login credentials will be provided to you at the time of turn up. If you did not receive or you have misplaced them, please reach out to CommandLink support to retrieve that information at 855-270-5465.
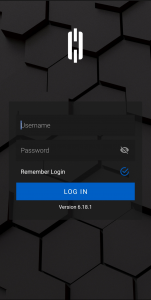
INTERFACE OVERVIEW
CommandLink Mobile turns your mobile device into a virtual desk phone. With it, you can make and receive calls, place calls on hold, transfer calls, and set up three-way calls. Additionally, you can send instant messages, send SMS messages, share files, and update presence status with others in your corporate directory who are also using CommandLink Mobile across any device.
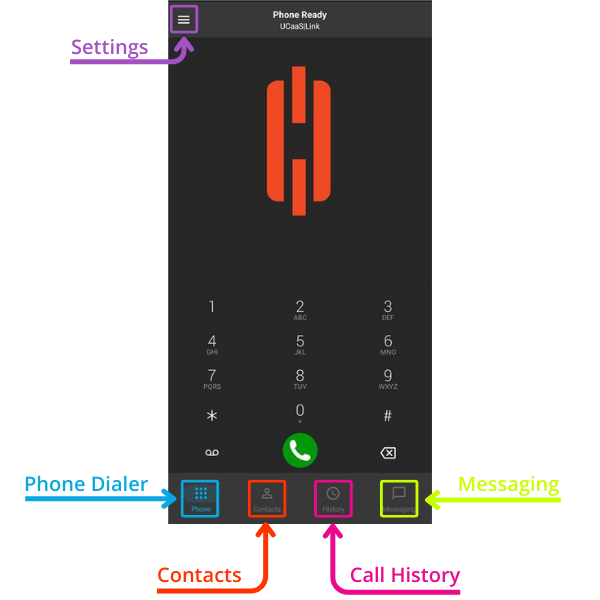
MESSAGING
This button allows you to send IM chat messages as well as SMS text messages to contacts. It provides an interface for quick, text-based communication directly from the app.
VOICEMAIL
This icon provides access to your voicemail. Clicking here will allow you to listen to, manage, and delete any saved voicemail messages.
PHONE DIALER
The dialer button opens the main phone keypad, allowing you to manually dial numbers for outgoing calls. This feature provides a standard numeric keypad interface for dialing phone numbers. There are many ways to create calls please see this guide for more information on making calls.
CONTACTS
This button opens your contacts list, allowing for easy access to calling as well as instant messaging. It serves as your digital address book within the softphone.
SETTINGS
Here you will find you can set your status and access your CommandLink Mobile settings.
HOW TO MAKE A CALL
From the CommandLink Mobile app there are a few different ways you can make a call.
METHOD 1 – Dial Pad
Use the dialer icon in the bottom left of the client. Then use the dial pad to enter the number you wish to call.

METHOD 2 – FROM CONTACTS
Navigate to the contacts tab and select a contact from the list.
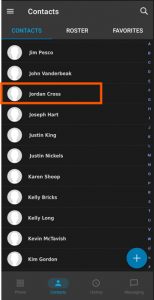
The from the contacts details screen you can select the phone number you would like to call.
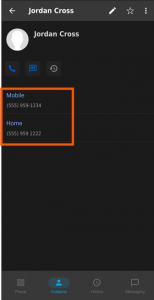
TRANSFERRING A CALL
While in an active call you can transfer a call by pressing the the dots button.
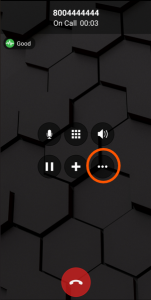
Then select the Transfer to… option.
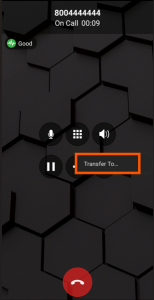
This will open a dial pad where you can dial the number you want to transfer the call to. When ready to send the call press the green transfer button, and the call will be blind transferred to the destination.
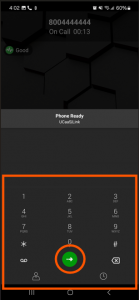
ADD PARTICIPANT TO A CALL
To add an additional party to an active call press the + symbol, this will place the active call on hold.
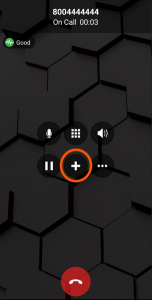
A dial pad will pop up and you can type the number of the participant you wish to add, when ready press the green phone icon.
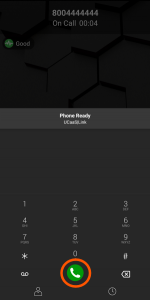
CommandLink Mobile will now dial the new participant, once the new participant answers you have a few options.
Press the middle arrow button to connect the 2 calls.
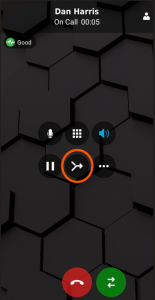
To toggle between the calls you can press the green double arrow button in the bottom right to toggle between the two parties before connecting them.
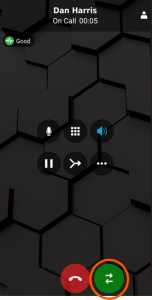
PLACING A CALL ON HOLD
To place a call on hold you can use the “pause” button to toggle between hold and active call.
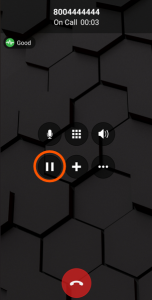
CONTACTS
CommandLink Mobile stores your contacts for you. These contacts may be contacts you have added using CommandLink Mobile, they can be contacts that are saved to your device, or they can be special CommandLink Mobile contacts known as team members.
The Contacts tab shows subsections, from left to right:
- Roster: your co-workers also using the CommandLink Mobile and CommandLink Desktop.
- Contacts: contacts saved on your device.
- Favorites: choose a few from contacts saved on your device for easier access.
Access your contact by pressing the Contacts button at the bottom of the screen. This will bring up your contacts, and allow you to view and edit their details.
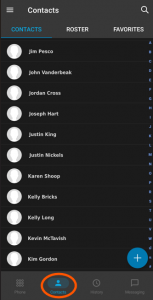
The Roster tab at the top of the Contacts screen will show you the status of all of the users within your company.
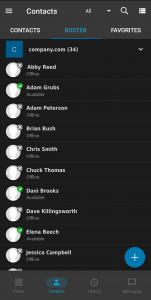
The Favorites button shows a list of contacts marked as “favorites” for quick access. Use this feature to store frequently contacted numbers, making it faster to initiate calls or messages.
INSTANT MESSAGING AND SMS
INSTANT MESSAGING
To send an instant message or SMS click on the Messaging tab on the bottom left of the app.
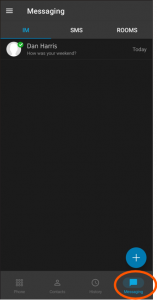
To create a new chat click on the plus symbol and select the participant you wish to message.
SMS
To create send an SMS click on the plus symbol in the bottom right.
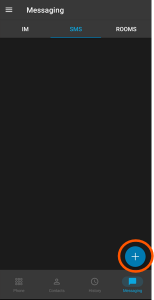
Then select the account titled SMS.
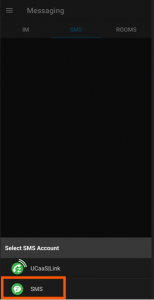
Type the number you contact you wish to send the SMS to. All SMS messages must lead with a 1 in front of the desired destinations phone number.
Example: If you needed to send an SMS to Bill from accounting, and his number is 555-959-1234, you would send the SMS messages to 1-555-959-1234.
ROOMS
You can create or join a room by pressing the plus symbol in the bottom right.
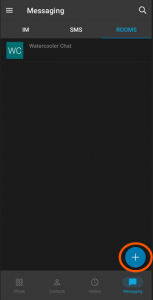
CALL HISTORY
History provides a basic list of calls which can be filtered by All or Missed. You can also view more detailed information for an individual call.
All calls are captured in CommandLink Mobile’s call History.
Call type icons
![]() Incoming call
Incoming call
![]() Incoming call answered on another device – Appears when Call History Sync is enabled for the account.
Incoming call answered on another device – Appears when Call History Sync is enabled for the account.
![]() Outgoing call
Outgoing call
![]() Incoming call recorded on this device
Incoming call recorded on this device
![]() Outgoing call recorded on this device
Outgoing call recorded on this device
![]() Blocked call – Appears when Call Blocking is enabled.
Blocked call – Appears when Call Blocking is enabled.
![]() Missed call
Missed call